- Adobe Dng Converter For Lightroomselfiequiet Free
- Adobe Dng Converter For Lightroomselfiequiet Windows 10
- Adobe Dng Converter For Mac
Home > Articles
The Adobe DNG Converter is free and is very easy to use. It provides you with all the same options as described above. Heres how to use the Adobe DNG Converter: Download the Adobe DNG Converter by clicking on this link – Adobe DNG Converter Download. Oct 26, 2017 Until Adobe upgrades Lightroom you will need to convert your Nikon files to DNG. Security Updates for the Adobe DNG Converter Brief Originally posted Last updated; APSB17-37 Security update available for Adobe DNG Converter::: APSB16-41 Security update available for Adobe DNG Converter. This page explains how to download and install the latest version of this converter. Use the direct links to download Windows and Mac OS X installations. Or open Adobe DNG page and find the link 'Adobe DNG Converter for Windows/Mac OS X' which is located closer to the bottom of the page. Download Adobe DNG installer and run it.
Adobe DNG Converter is a lightweight application built specifically for helping users convert camera raw image files to DNG file format (Digital Negative), which is a lossless raw image format.

Adobe DNG Converter is a simple application. It’s not the only means to convert proprietary raws to DNG—you can save DNG files right out of Camera Raw—but it’s a convenient way to process large numbers of images into DNG format (see Figure 3-8).

The main window lets you specify the following conversion settings:
- You can choose a source folder full of raw images for conversion, and include subfolders if you wish.
- You can choose a destination, either in the same location as the source raw files or in a new folder, with the option to preserve the subfolder organization.
- You can rename the converted images with similar options as the Batch Rename command in Photoshop and Bridge.
- You can change the conversion options by clicking the Preferences button to open the Preferences window (see Figure 3-9).
Figure 3-9 Adobe DNG Converter Preferences.
Adobe DNG Converter Preferences
In recent editions of the DNG Converter (new since DNG Converter version 5.4) the choices for conversion have been complicated by a couple of factors: you can select the backwards compatibility of the resulting DNG file; and you can choose the DNG specification to use when saving (see the next section, “Custom DNG Compatibility”). The conversion preferences offer three main options:
- Compatibility allows you to select the version of Camera Raw and Adobe Photoshop Lightroom that will be able to read the resulting DNG file. If you save your DNG with the option of Camera Raw 5.4 and later, earlier versions of Camera Raw and Lightroom may not read the DNG file correctly. If you need the broadest compatibility as far back as Photoshop Lightroom CS2, choose Camera Raw 2.4 and later. In the dropdown menu there is an item called Custom that allows you to select additional options.
- Preview lets you choose whether or not to save an embedded preview and at what size. If you use a third-party application that relies upon the DNG preview for showing the image data, you should make sure you select one of the two preview sizes. We tend to stick with the Medium Size as our option.
- Embed Original Raw File embeds a bit-for-bit copy of the original raw file in the DNG, from which it can be extracted at any time. You can use this option for your archived images just in case you need to retrieve the original raw files at some future date, but we suggest you turn it off for your working files to save space, because embedding the original raw file increases the file size considerably.
Custom DNG Compatibility
The Custom DNG Compatibility dialog available from the Compatibility dropdown menu allows you to set three important DNG conversion options (see Figure 3-10).
- Backward Version allows you to choose either DNG specification 1.1 or 1.3, which is the default. The most recent version of the DNG specification (1.3) added DNG Profiles and Opcode Lists that allow additional processing steps to be specified in an extensible manner. An example of an Opcode List would be processing steps to autocorrect for camera lens defects. Unless you have a compelling reason not to, you should use version 1.3.
- Linear (demosaiced) saves a demosaiced version of the image. This option is mostly useful if you want to use a DNG-compliant raw converter rather than Camera Raw on images from a camera with a mosaic pattern that isn’t supported by the raw converter. Processed Linear DNG files are much larger than raw unprocessed mosaic ones, so if you’re thinking you can save processing time by converting to linear DNG, think again—any savings in processing time are offset by the extra time needed to read the increased data.
- Uncompressed turns off the default lossless compression for the conversion. Unless you own stock in a hard drive vendor, we can’t think of a practical reason to select this option. And yes, the compression is truly lossless.
Running the Conversion
After selecting all the relevant options and preferences, click OK to get back to the main DNG Converter window for processing. When you click Convert, DNG Converter goes to work converting the selected raw files to DNG format using the options specified in Preferences, and displays a status window that shows the progress of the conversions (see Figure 3-11).
Figure 3-11 Conversion Status window.
To extract the original raw files from DNG files with the original raw embedded, click Extract, which opens the Extract Originals dialog box. Here you can specify source and destination folders for the extraction. When you click Extract, DNG Converter extracts the original raw files from the DNG files. See Figure 3-12.
Adobe Dng Converter For Lightroomselfiequiet Free
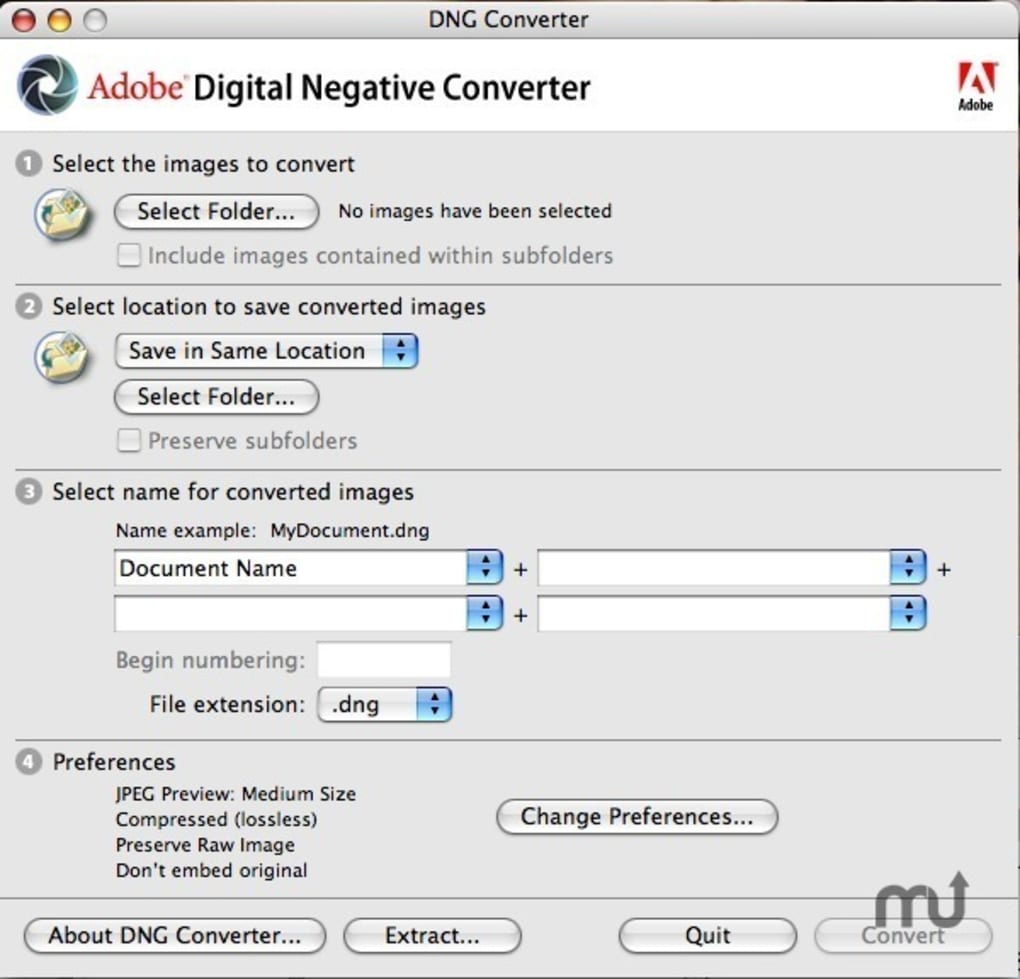


At the time of this writing, the main benefit that DNG offers is the elimination of sidecar files. It’s entirely up to you whether you want to use DNG, though it’s easy to do so. There’s no particular urgency to adopting the file format, but if you care about the longevity of your images, we do recommend archiving at least one copy of each image in DNG format. If you want to be able to retrieve the original raw files, embed the original raw in the DNG file. That way, you’ve preserved the raw image in a format that’s documented and hence is likely to be readable as long as humans can still read.
Related Resources
- eBook (Watermarked) $38.39
- Book $43.99
- Book $47.99
Helicon Soft products use free Adobe DNG Converter as one of the options for RAW development. This page explains how to download and install the latest version of this converter.
1. Use the direct links to download Windows and Mac OS X installations.
Or open Adobe DNG page and find the link 'Adobe DNG Converter for Windows/Mac OS X' which is located closer to the bottom of the page.
Adobe Dng Converter For Lightroomselfiequiet Windows 10
2. Download Adobe DNG installer and run it.
Adobe Dng Converter For Mac
To use Adobe DNG converter in Helicon Focus, please open Preferences, Integration tab and define the path to Adobe DNG converter.
